아이폰 기본앱으로 스캔하기
PDF/JPG파일 저장
우리 생활에 은근 스캔할 일이 자잘하게 정말 많다. 매번 그럴 때마다 복합기 찾아다니느라 바쁜 친구들을 생각보다 많이 봤다. 그거 핸드폰으로 할 수 있다고 알려주면 '사진 말고 스캔 떠서 보내래-_-'라고 답하던 너... 이 바보 손에 들고 있는 그거... 그 백 얼마 하는 그거... 비싸게 사고도 왜 기능을 쓰질 못하니... 바로 알려주니 이 좋은 정보를 왜 이제 알려주냐고 타박을... 아이폰으로 스캔하는 거 모르는 사람 없게 해주세요...히... 한번 알아두면 두고두고 써먹는 아이폰으로 스캔하기 시작해 볼까!↖^o^↗
준비물 : 아이폰(메모 앱), 손가락 1개, 스캔할 서류
0. 스캔 하기에 앞서 JPG파일(앨범 사진)이 필요한 사람만 하면 되는 간단한 설정 먼저! PDF파일만 필요하다면 지나가도 좋지만 그래도 사진이 활용도가 높아서 해두면 좋을 거 같다.^-^.
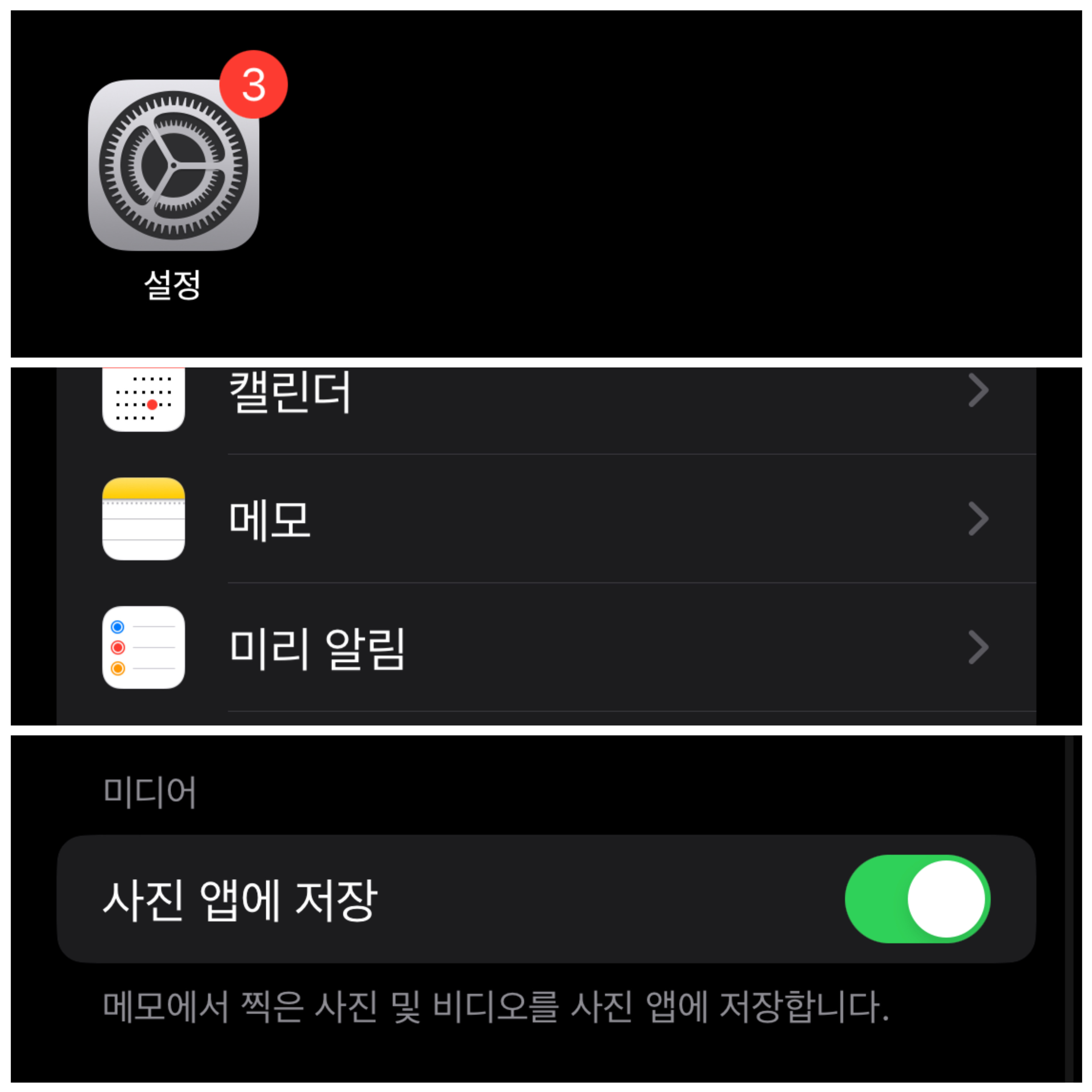
설정-메모-사진 앱에 저장을 켜준다. 매우 간단하다. 히
본격적으로 스캔하기 시작! 출바알 ~!
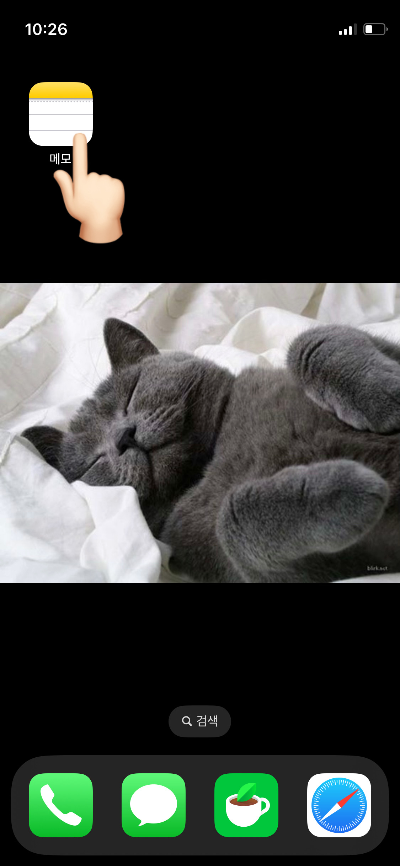
1. '메모'에 들어간다.
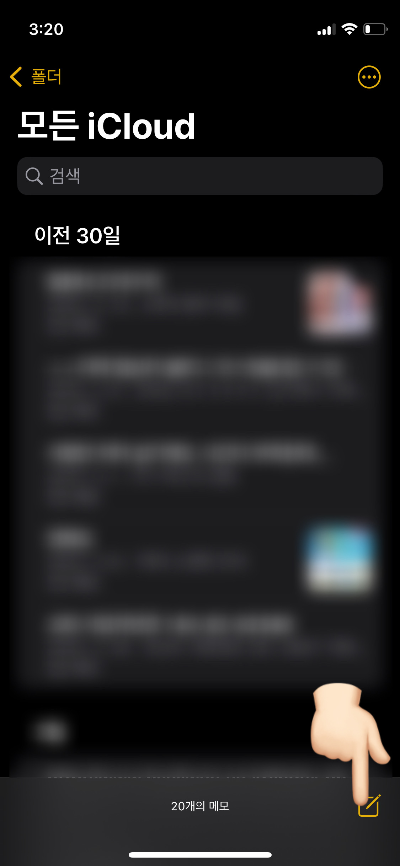
2. 화면 오른쪽 하단에 위치한 새메모를 누른다.
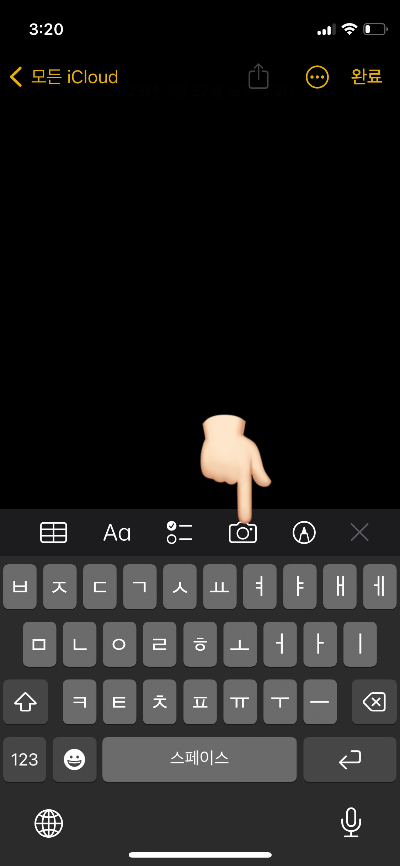
3. 새메모가 만들어지면 카메라 모양의 아이콘을 누른다.
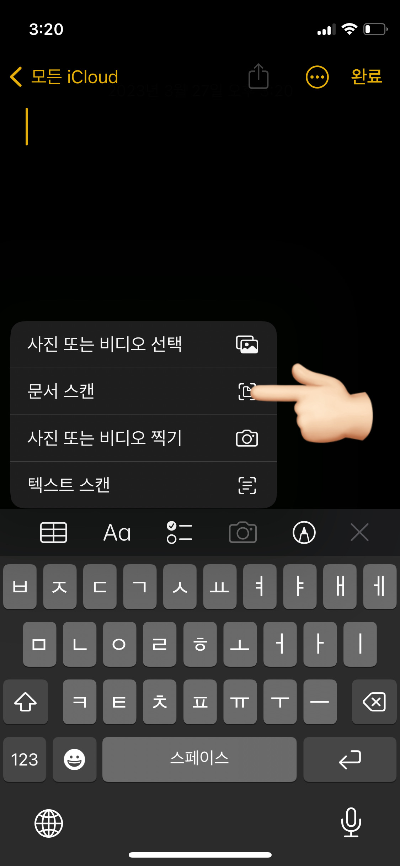
4. 두번째 중에 있는 '문서스캔'을 누른다.
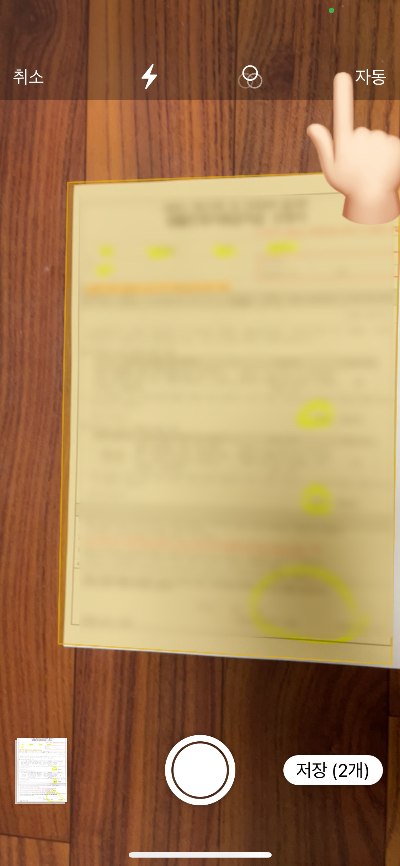
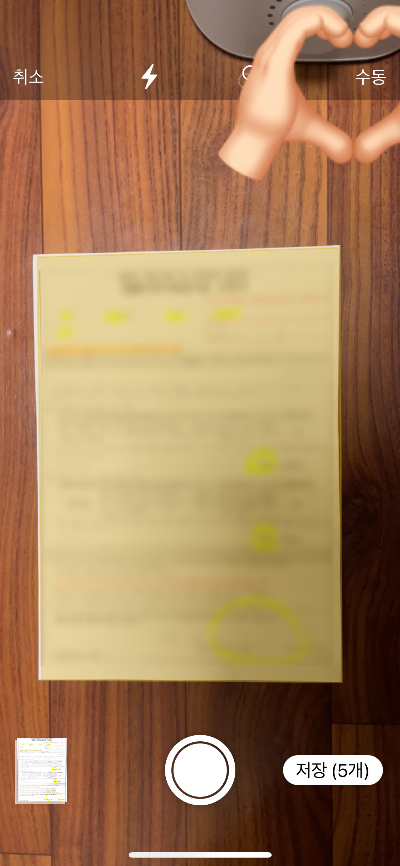
5. 스캔할 문서를 준비하고 (되도록 스캔할 문서와 색이 대비되는 평평한 곳에서 스캔하기를 권장한다.) 켜진 카메라로 문서를 비추면 바로 알아서 자동으로 찍히는데 /이대로 해도 좋지만 조금 더 섬세하게? 내가 원하는 범위를 설정하려면 화면 오른쪽 상단에 있는 '자동'을 눌러 '수동'으로 바꾼다. 수동으로 바꾸면 평소 카메라를 사용하듯 원하는 위치를 맞추고 동그란 버튼을 눌러 찍으면 된다. ※이건 필수가 아닌 선택이라 본인이 한번 사용해 보고 편의에 따라 선택하면 된다.
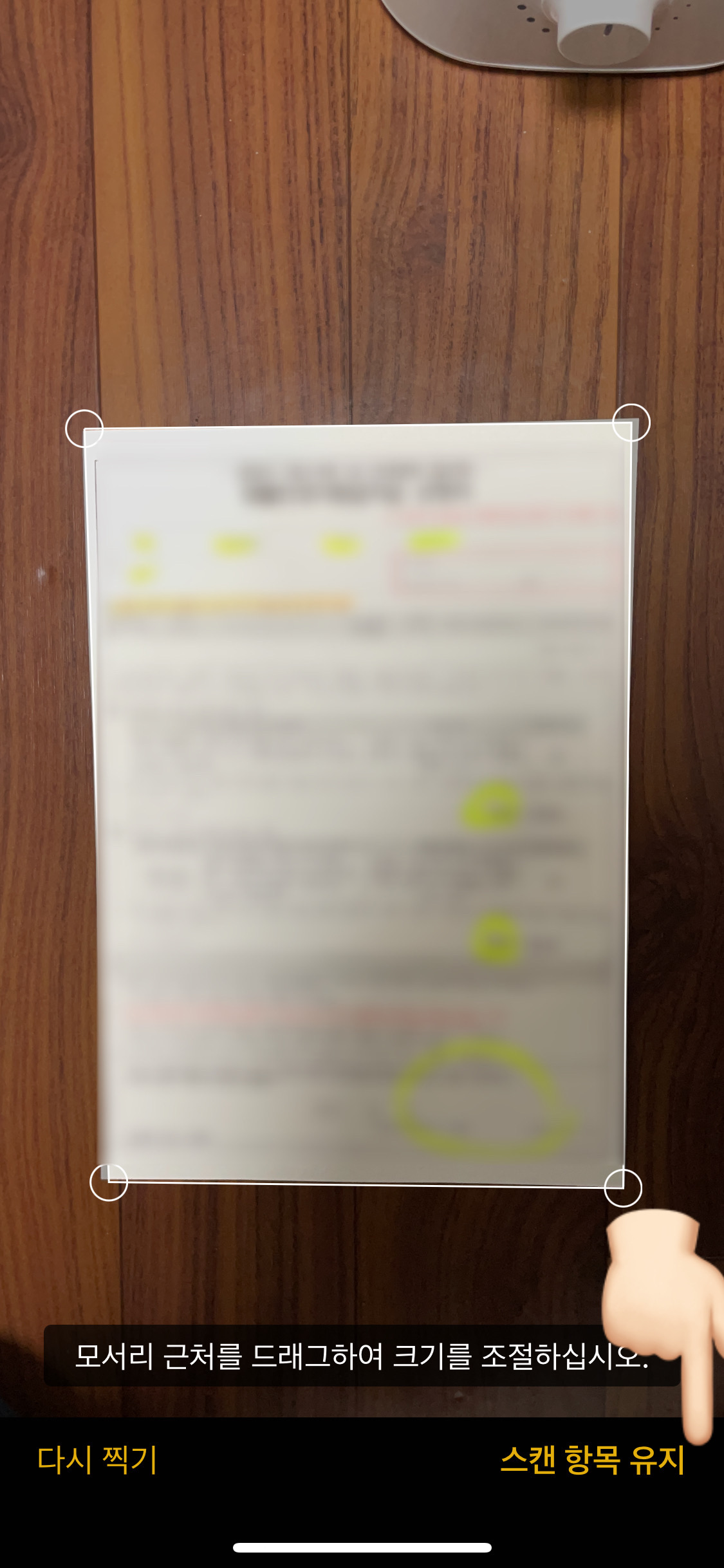
5-1. 수동 설정 시에만. 수동 설정을 하면 말 그대로 내가 수동적으로 드래그하여 크기 등을 조절할 수 있다. 아무래도 자동은 여백을 조금 깎아 먹는 느낌이라 조금씩 확장하여 내가 원하는 만큼 여백을 확보하였다. 원하는 모양을 맞추고 화면 오른쪽 하단에 있는 '스캔 항목 유지'를 누른다.
PDF파일 사용 시
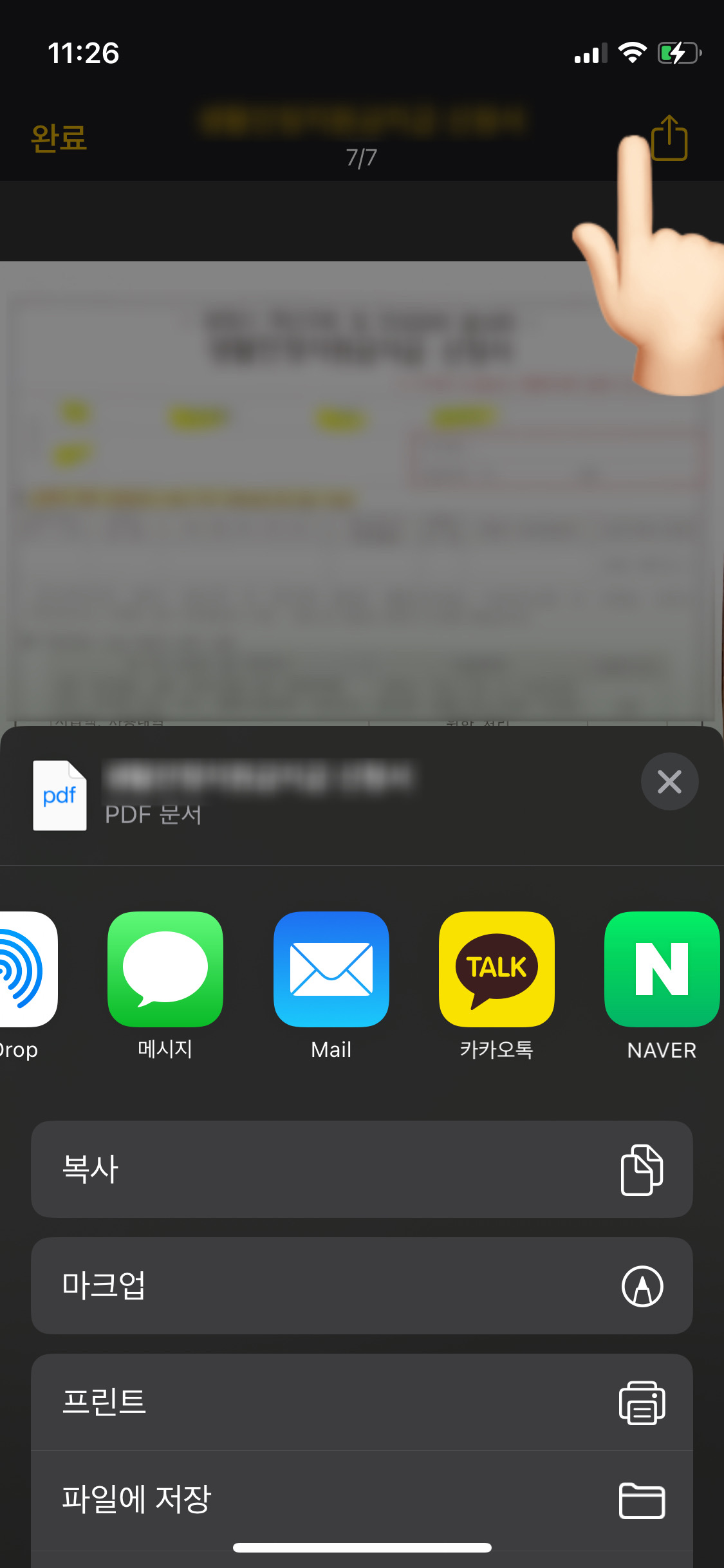
6. 화면 오른쪽 상단 네모난 화살표? 아이콘을 누르면 아래 창이 뜨는데 여기서 자유롭게 PDF파일을 저장하거나 다른 앱으로 내보낼 수 있다.
JPG파일 이미지/사진 파일 사용 시
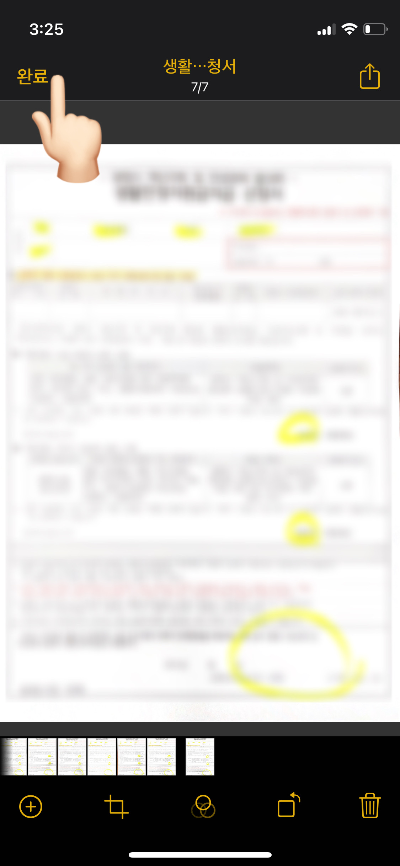
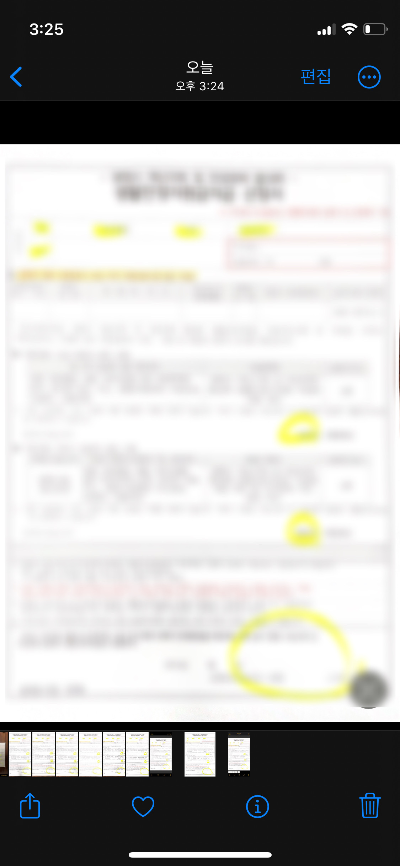
6. '완료'를 누른다.
7. 앨범에 들어가면 사진(JPG파일)로 저장되어 있다. 사진으로 저장되어 다양하게 사용할 수 있다.
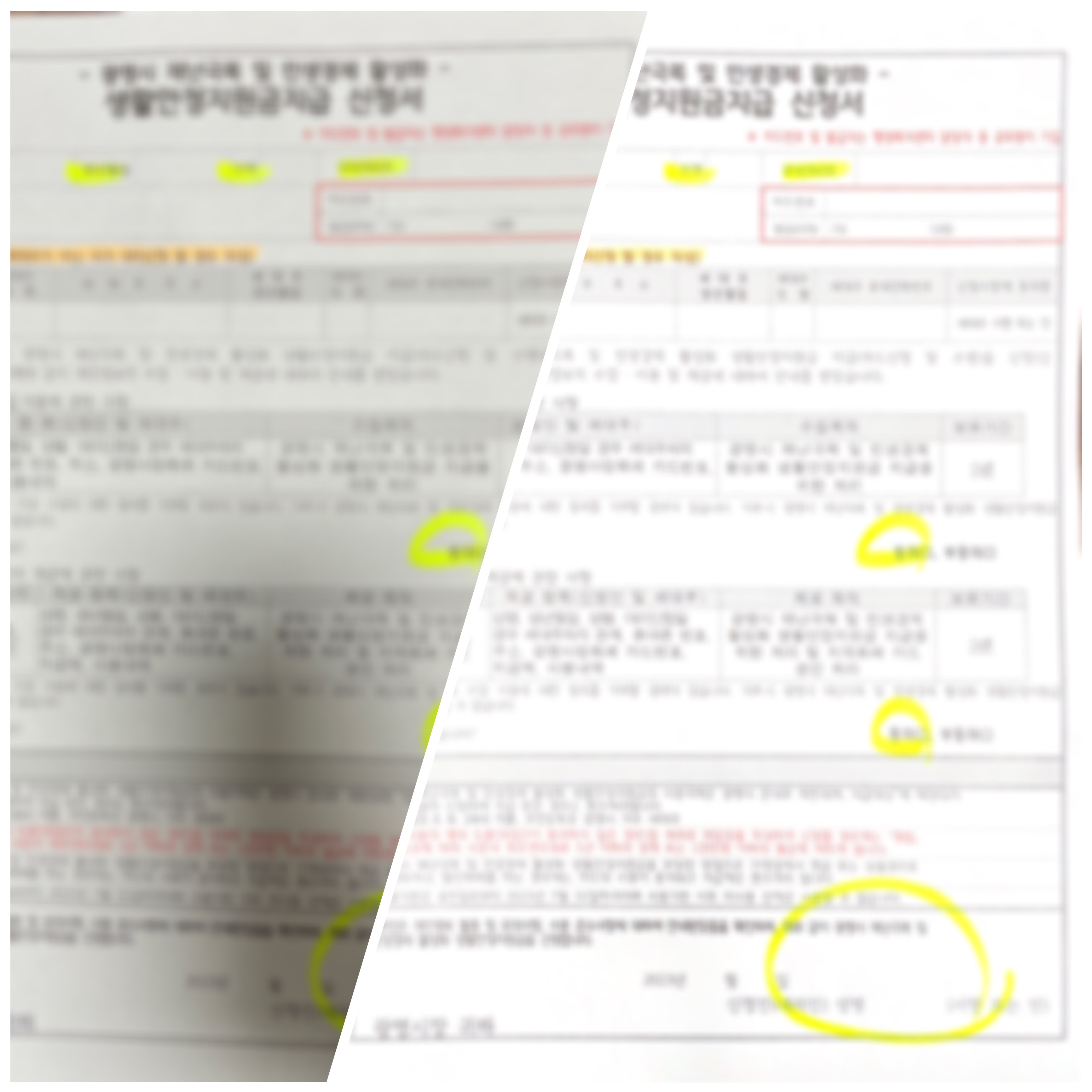
왼쪽은 일반 카메라로 촬영한 사진이고 오른쪽은 메모 스캔기능으로 스캔 사진이다. 그림자나 밝기나 선명도나 분명 차이가 많이 나고 스캔기능으로 만들어진 사진이 보기도 편하고 깔끔하다. 꼭 A4사이즈가 아니더라도 사각형이면 스캔이 가능하다. 명함이나 영수증 등 문서에 첨부할 때 사용하면 좋을 거 같다.
오늘은 쉽지만 은근 유용한 생활 정보를 공유해 보았다. 음... 너무 쉽고 간단해서... 정보라 그러기도 민망하지만... 혹 모르는 분들... 필요한 분들을 위해... 짧은 글을 남겨보았다. 다른 어플 설치 없이 기본으로 깔려있는 기본 메모앱을 사용하는 것이라 더 편하고 빠르게 할 수 있어서 좋은 거 같다. 그럼 나는 20000... 총...총...
'지붕 위 나른한 일상' 카테고리의 다른 글
| 노브랜드버거 크런치윙/그린샐러드 미니 (0) | 2023.08.18 |
|---|---|
| 중국간식 사천매콤쫀드기 (0) | 2023.07.27 |
| 올리브영 베이글칩 (0) | 2023.03.23 |
| 약국 수면유도진정제 '아론정' 후기 (0) | 2023.03.06 |
| 교촌치킨 국물맵떡 (0) | 2023.03.06 |



